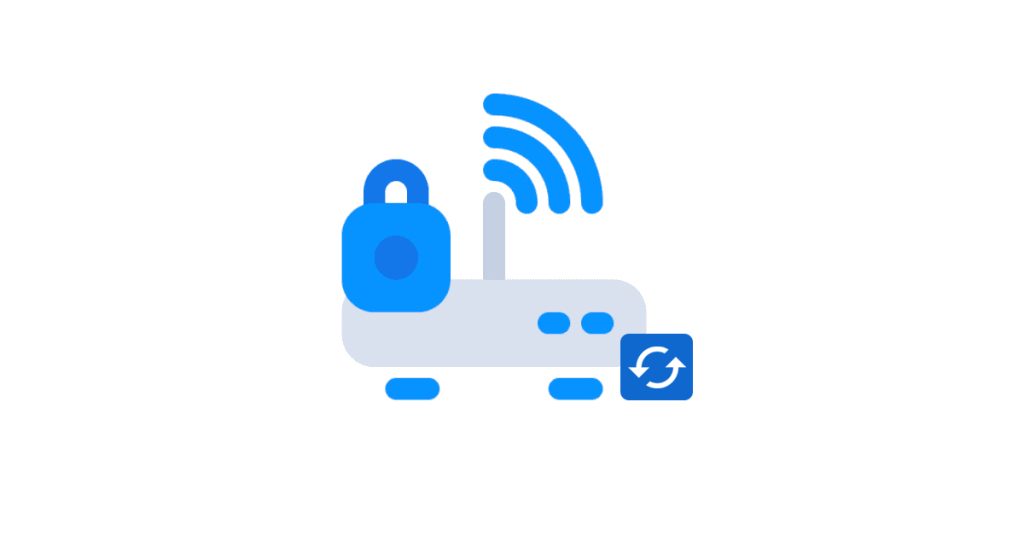Here’s a comprehensive guide on how to reset a router’s password:
- Access the router’s configuration page:
- Open a web browser and enter the router’s IP address (typically 192.168.1.1 or 192.168.0.1)
- If you don’t know the IP address, check the router’s manual or look for a sticker on the device
- Log in to the router:
- Enter the default username and password (often “admin” for both)
- If you’ve changed these before and can’t remember, you’ll need to reset the router (see step 5)
- Navigate to the wireless settings:
- Look for a section labeled “Wireless,” “Wi-Fi,” or “Network”
- Find the subsection for wireless security or password settings
- Change the password:
- Enter your new password in the appropriate field
- Choose a strong password with a mix of uppercase and lowercase letters, numbers, and special characters
- Save the changes
- If you’ve forgotten the login credentials:
- Locate the reset button on your router (usually a small pinhole)6
- Press and hold the reset button for 10-30 seconds (until the lights on the router change)6
- This will restore factory default settings, including the default username and password
- After resetting or changing the password:
- Reconnect all your devices using the new Wi-Fi password
- Update the password on any smart home devices connected to the network
Additional tips:
- Change your Wi-Fi password every 3-6 months for better security
- Use WPA2 or WPA3 encryption for the strongest protection
- Consider enabling features like MAC address filtering for extra security
- If available, use your router manufacturer’s mobile app for easier management
Remember, resetting your router will erase all custom settings, so you’ll need to reconfigure your network afterward. It’s a good idea to document your settings before performing a reset.