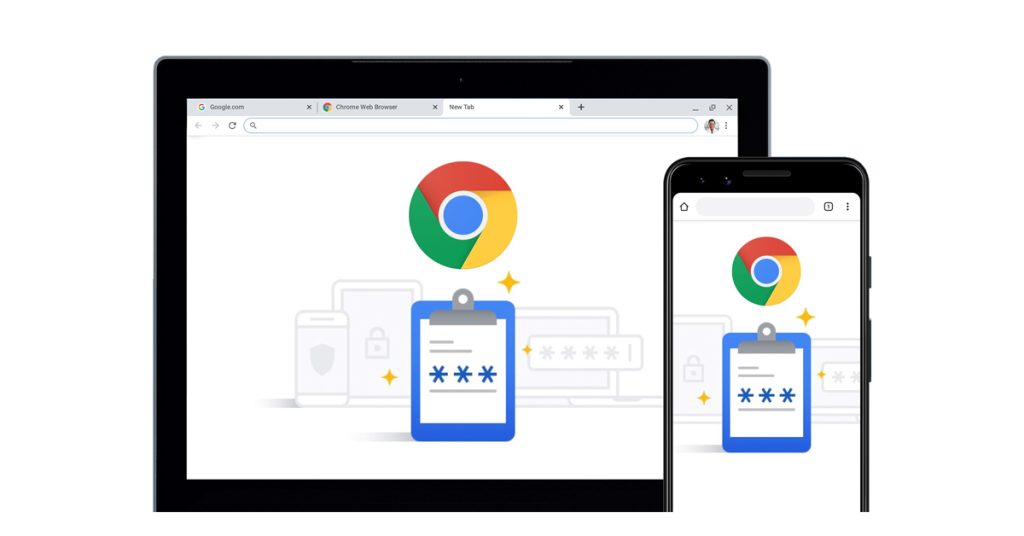Here’s how you can view, edit, or delete previously saved passwords in Google Chrome:
Viewing Saved Passwords
- Open Google Chrome on your computer.
- Click the three-dot menu icon in the top-right corner.
- Go to “Settings” > “Autofill” > “Passwords”.
- You’ll see a list of all your saved passwords.
- Click the eye icon next to a password to view it. You may need to enter your computer password for verification.
Changing Saved Passwords
- Follow steps 1-3 above to access the Password Manager.
- Find the account you want to edit and click on it.
- Click the “Edit” button.
- Make your changes to the username or password.
- Click “Save”.
Deleting Saved Passwords
- Access the Password Manager as described above.
- Find the password you want to delete.
- Click on the three-dot menu next to the password.
- Select “Remove”.
Bulk Deleting Passwords
If you want to delete all saved passwords:
- In Chrome, click the three-dot menu > “More tools” > “Clear browsing data”.
- Select “Advanced” tab.
- Choose “All time” for time range.
- Check the box next to “Passwords and other sign-in data”.
- Click “Clear data”.
Additional Tips
- You can also access your passwords at passwords.google.com.
- For added security, consider using a dedicated password manager instead of storing passwords in your browser10.
- Regularly review and update your saved passwords to ensure they’re strong and secure.
Remember, it’s crucial to use unique, strong passwords for each of your accounts to maintain optimal online security. Google Chrome can help generate strong passwords for you when creating new accounts or changing existing passwords