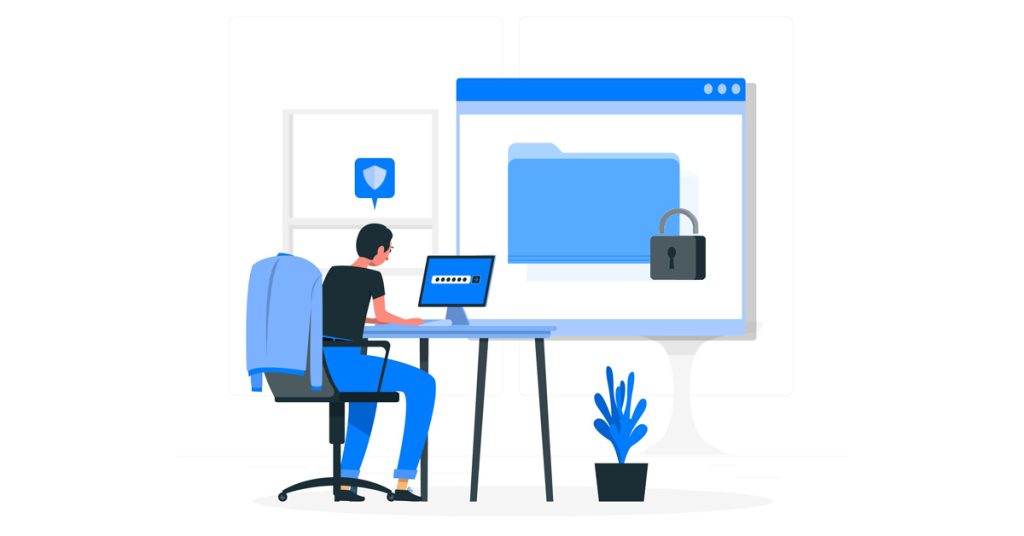Here’s how to password protect a folder on different operating systems:
Windows
- Right-click on the folder you want to protect and select “Properties”
- Click on the “Advanced” button under the “General” tab
- Check the box next to “Encrypt contents to secure data”
- Click “OK” and then “Apply”
- Windows will prompt you to back up your encryption key; follow the instructions
Alternative method using third-party software:
- Download and install a file encryption program like 7-Zip or VeraCrypt
- Create a new encrypted container or archive
- Move your files into the encrypted container
- Set a strong password for the container
macOS
macOS doesn’t have a built-in folder encryption feature, but you can use Disk Utility to create an encrypted disk image:
- Open Disk Utility (found in Applications > Utilities)
- Click “File” > “New Image” > “Blank Image”
- Set a name, size, and location for the image
- For “Encryption,” choose either 128-bit or 256-bit AES encryption
- Set a strong password
- Click “Save” to create the disk image
- Double-click the created .dmg file to mount it
- Drag and drop files into the mounted disk image to protect them
Linux
On Linux, you can use the encfs tool to create an encrypted folder:
- Install
encfsusing your distribution’s package manager - Create two folders: one for the encrypted data and one for the mount point
- Run the command:
encfs /path/to/encrypted /path/to/mountpoint - Follow the prompts to set up encryption and create a password
- To access the files, mount the encrypted folder using the same command
Remember to choose a strong, unique password for any encryption method you use. It’s also crucial to keep a backup of your data and encryption keys in a secure location.